How To
What is Word, and how it works
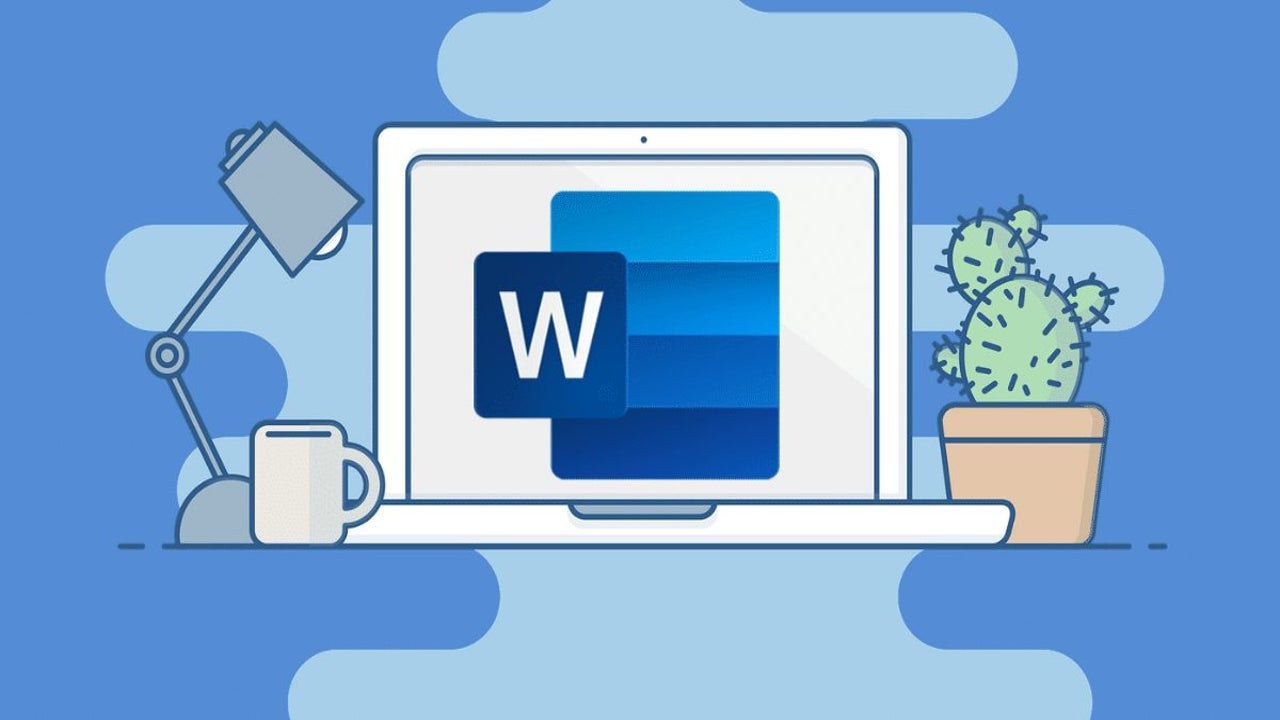
- December 8, 2021
- Updated: July 2, 2025 at 3:59 AM
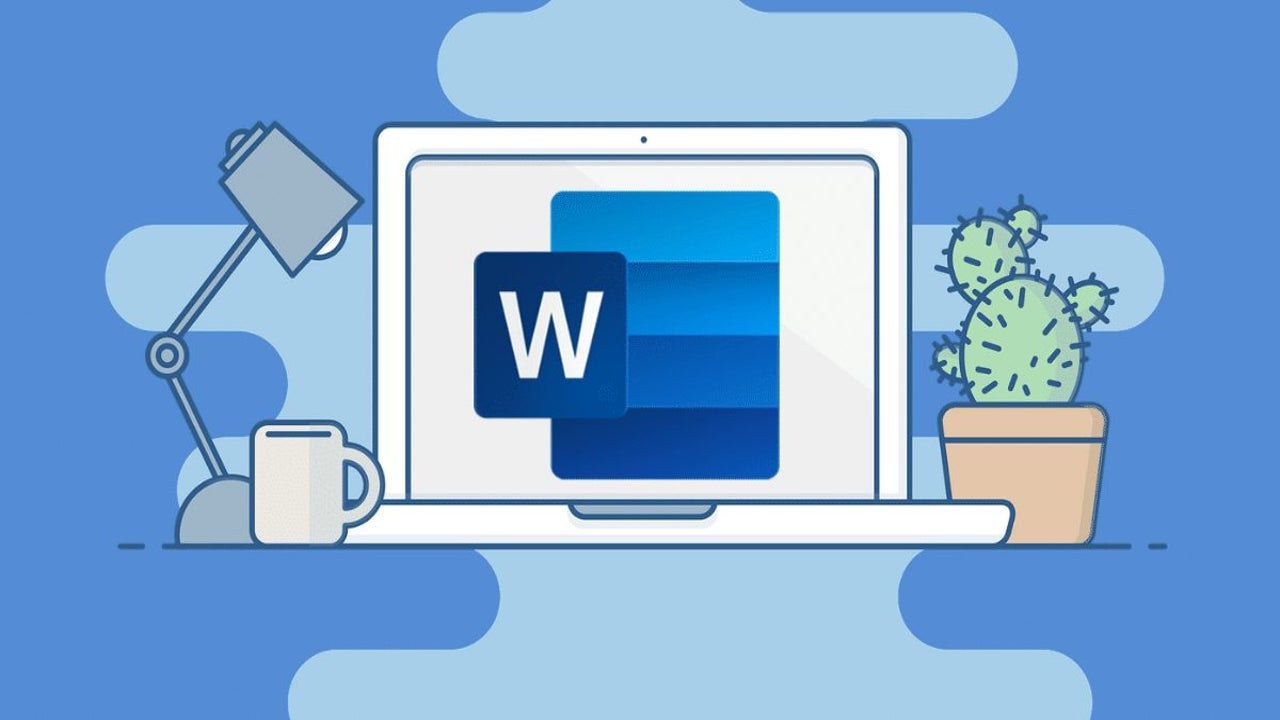
Not too long after its launch way back in 1983, Multi-Tool Word, which was later renamed Microsoft Word, became the industry standard for word processing packages on personal computers. At that stage, it ran on the MS-DOS operating system. Its competition was WordStar and WordPerfect. But there’s no denying that Word sets the bar for word processors right up to the present. The proof is that it’s reported to be used by a billion people worldwide every day.
In 1985, Microsoft released Macintosh Word 1.0. In the 1990’s Microsoft started developing original code for Macs rather than copying existing DOS code. Today, it’s one of the widely accepted programs for creating documents. If you haven’t tried it before, here’s a closer look at what Word is and how it works.
What is Microsoft Word?
Word is the most widely used word processing program there is. It’s used in schools and colleges, government departments, office workers, and home users, including children. Knowing how to use it is pretty much a must, whether you or your company use Windows or Mac computers.
You can create documents, write letters and reports, resumes, and anything else. Its advanced features allow you to easily create, format, and edit what you write. You can even check your spelling and grammar.
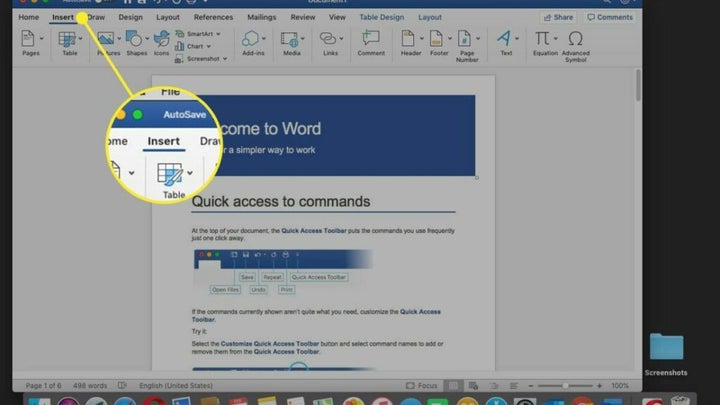
What does Word do?
Microsoft Word is a powerful word processor. You can do advanced page layouts to create personal, business, marketing, and educational documents, including flyers, labels, business cards, and reports with pictures. It has templates to help you create letterheads, bills, receipts, and other business essentials. You can use Word on your mobile devices. And you can save Word files in the One Drive Cloud. To work with Word, you learn important basic computer skills you can use in nearly all businesses, jobs, and professions.
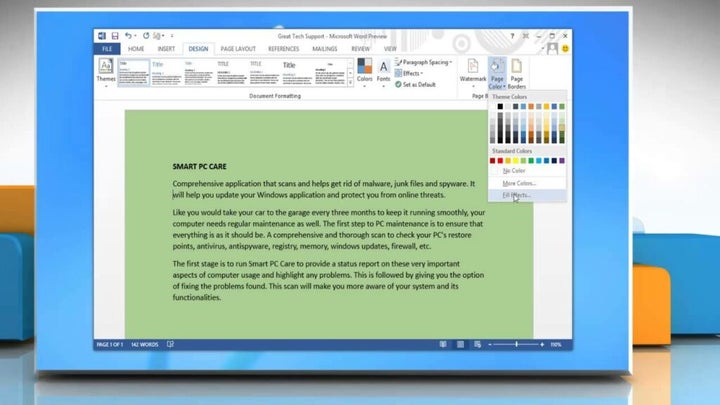
Word Tips and Tricks
Now that you know what Word is and how it works, here are some tips and tricks to getting started!
Show hidden characters
Editing can be complicated if you’re working on a document with different formats, columns, and styles. But you can make the task easier by making invisible marks like tabs, hard and soft returns, and spaces visible. In Windows, press Ctrl + Shift-8 to show them. In Mac, use Command-8.
Protect your document
You can encrypt your writing so that no one can tamper with it. There are different ways to do it. Start by Clicking on File > Info > Protect Document. You will see a drop-down menu. In it, choose Restrict Editing, Restrict Access or Encrypt with Password. Selecting the latter will help you manage your viewing and editing permissions.
Create tables
In your document, place your cursor where you want to put a table. Choose Insert tab > Table. Then specify the number of columns you want. Then place the text cursor where you want the text, and start typing.
Print selected pages
You can choose which pages you want to print in the pull-down list under Print all Pages. You can print only odd or even pages or specify as follows: 3-7 will print from page 3 to page 7; 1,3,5,7 will print only pages with those numbers; 3, 7-11, 13 will print page 3, then 7, 8, 9, 10 and 11 followed by page 13.
Print sections of a page
Highlight the words or images on your page that you want to print, making only one selection at a time. Choose File, then Print.
Remove the Toolbar
You can hide the toolbar that runs across the top of your Word document by pressing Ctrl + F1. When you have finished what you’re doing, press it again to put the toolbar back in its place.
Easily Undo or Redo changes
If you’ve made a mistake or want to change something you’ve done, Word makes it painless. To undo a single change, click on the Undo icon at the top of the page. You can undo a large number of actions in Word, even after saving the document. Redo is the opposite of undo. It redoes something you have undone if you change your mind. The Redo icon is available only immediately after you’ve undone something.
Use ‘Tell me what to do’
Newer versions of Word have a shortcut in which you can type what you want to know and immediately get the answer. For instance, typing ‘Insert Tables’ will give you a description of how to insert a table into your Word document.
Zoom in and out of a document
So many people want to be able to zoom in and out of a Word document that Microsoft placed a bar on the right side of the status bar at the bottom of the window to make it easy for you.
Create a bulleted or numbered list in Word
The keyboard shortcut to create a bullet is Ctrl+Shift+L. Or place the cursor where you want the bullet list to start. In the Toolbar under Home, click the bullet list button, and a bullet should appear. Type your text. Press Enter to place the next bullet. To end the list, press Enter twice.
Place the cursor where you want the number list to start. In the Toolbar under Home, click the number list button. A number 1 should appear. Type your text. Press enter to place the next number. To end the list, press Enter twice.
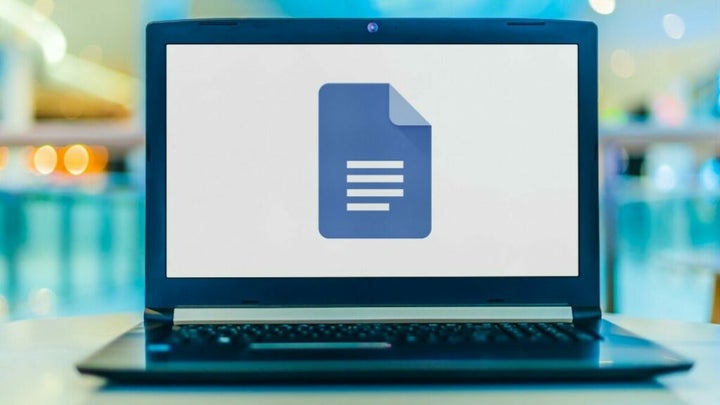
Learn more about Word
For more information on Word, visit the following sites:
- How to Change the Default Language on Microsoft Word in 4 Fast Steps
- How to Delete a Page in Microsoft Word in 3 steps
- How to Add Fonts to Microsoft Word in 3 Steps
- How to Format APA Style in Microsoft Word in 4 steps
- How to Double Space In Microsoft Word In 2 Steps
- How to Draw on Microsoft Word
- How a Bookmark Is Used in a Word Document
- Improve your productivity with these Microsoft Word tips
- Best plugins for Microsoft Word
- Most helpful Microsoft Word keyboard shortcuts
- How to prevent losing your work in Microsoft Word
Get started on documents!
Microsoft Word is the industry standard for computer word processors for Windows and Macs. It’s an essential tool to learn whether you’re in business, working at home, or going to school or college. It has a range of useful and sophisticated features that allow you to create professional and beautiful documents that can even include clipart and pictures. Learning it can position you optimally to do any personal or professional work.
Latest from Shaun M Jooste
You may also like
 News
NewsThe CEO of Nvidia is clear: "China is going to win the AI race"
Read more
 News
NewsAfter making 139 million dollars at the box office, the creator of Chainsaw Man arrives on Prime Video with a very unique anime
Read more
 News
NewsDemonstrates that Battlefield 6 can run without enabling TPM
Read more
 News
NewsJennifer Lawrence is taking the critics by storm with her new thriller co-starring Robert Pattinson
Read more
 News
NewsWorld of Warcraft receives a new premium currency that divides the community
Read more
 News
NewsStranger Things has always been inspired by a horror movie for each season of the series, but that has changed with the fifth
Read more