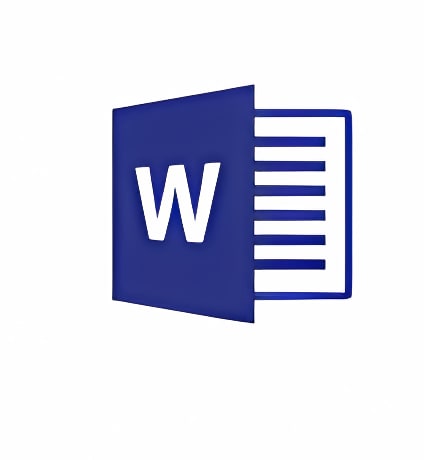How To
Improve your productivity with these Microsoft Word tips

- March 16, 2020
- Updated: July 2, 2025 at 4:22 AM

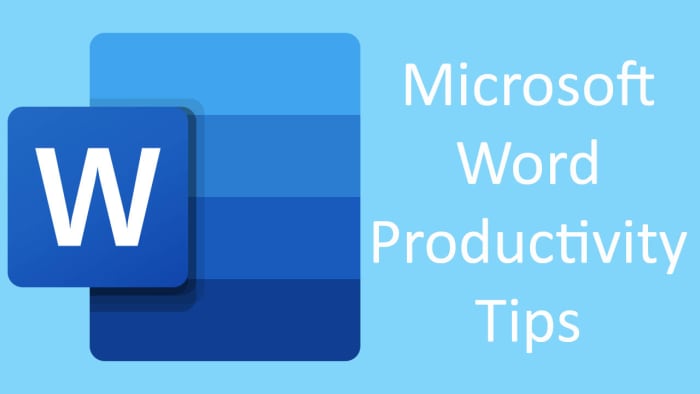
This week at Softonic we’re here for all the Microsoft Office users out there. Whether you’re an Office 2019 owner or Microsoft Office 365 subscriber is all the same when it comes to getting the job done. We’re here for all of you this week as we’ll be giving you top tips for PowerPoint, a guide to accessibility tools across all Office programs, tips on formatting Office files, and some essential Excel formulas. Today though, we’re looking at Microsoft Word as we try to boost your productivity with some top tips.
Word is the most successful word processing program there has ever been. For years, in fact, it was the only one that mattered. Then the cloud came along and programs like Google Docs shook things up a bit meaning that Word had to adapt or die. The Microsoft program did so admirably and today has a plethora of new features and tools that Word users from just a few years ago wouldn’t recognize. Let’s not waste any more time then and get straight into our productivity tips for Microsoft Word.
Tips for Word
Keep your documents safe and private
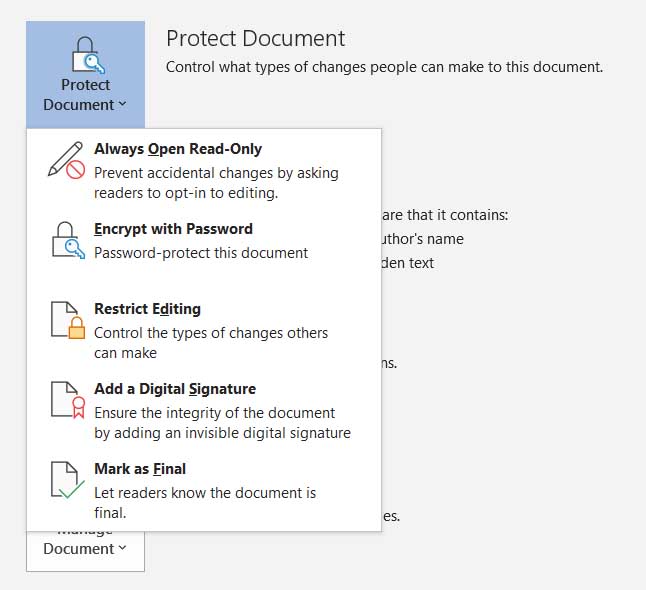
It is more important than ever to protect your digital documents as much as you can. Fortunately, Microsoft Word has a lot of features to help you do so including encrypting your written documents and protecting them behind passwords. You can also manage permissions for who can view and who can edit the documents you’ve created. To do so, Hit the File button and then click Info.
Quick highlight
This simple trick is very effective, and you’ll use it a lot once you know how to do it. To highlight an entire sentence in a single click simply hold the CTRL key as you click the beginning of the sentence. There is also a less refined version of this tip where you don’t hold the CTRL-key but simply perform multiple mouse clicks. A double click highlights a word and three clicks will highlight a paragraph. The final selection shortcut we have for you doesn’t even include mouse clicks at all. To highlight the entire document at once press CTRL + A at the same time. Be careful with this one though, and remember that the undo button is always there if something goes wrong.
The Word calculator
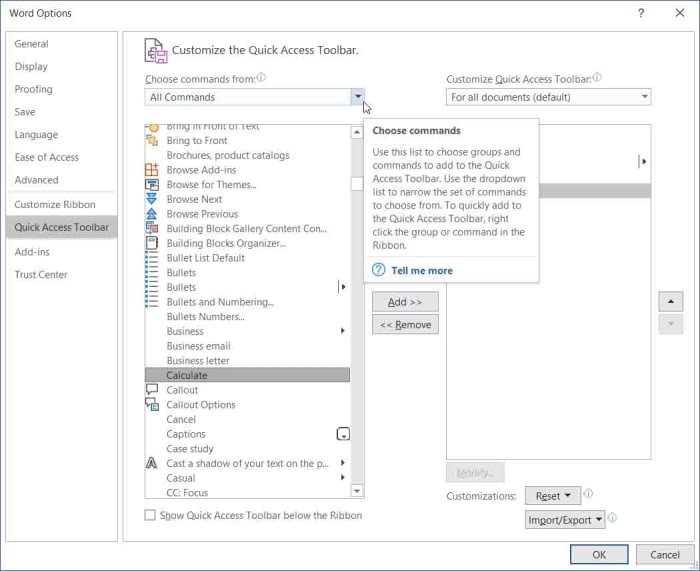
It’s a little-known fact that Word can do sums and math just like Excel can. You need to hit File, then Options, and then select the Quick Access Toolbar option in the menu on the left. You then need to click the drop-down menu called Choose commands from and select All Commands. Now in the list below find Calculate and hit Add. Confirm this by clicking OK and then get back to work. You’ll now see a new blue button next to the Undo and Redo icons that will change color any time you type out and highlight calculations in your document. When it does this, click it and Word will show you the answer to your calculation where it normally shows you the word count of your document.
Word equations

If you’re looking to add something a little more complicated than simple calculations to your document, then you’ll be glad to know that Word has a built-in equation feature for doing just that. To insert equations into your Word documents hit Insert and then Equation. Word will then show you a number of different equations that you can add to your document and then format as you wish.
Delete whole words at once
If you ever find yourself with lots of text that you need to delete, you’ll be interested to know that you can upgrade delete from a single letter at a time to a word simply by holding the CTRL key when you hit delete.
Assess the readability of your document
Word now has a readability tool that uses many different established lingual tests to provide you with readability statistics. The statistics are presented on a scale of 1 – 100 with the higher your score the easier your text is to understand. In the example shown below, the readability could do with a slight improvement as Microsoft recommends that you should aim for a score between 60 and 70.
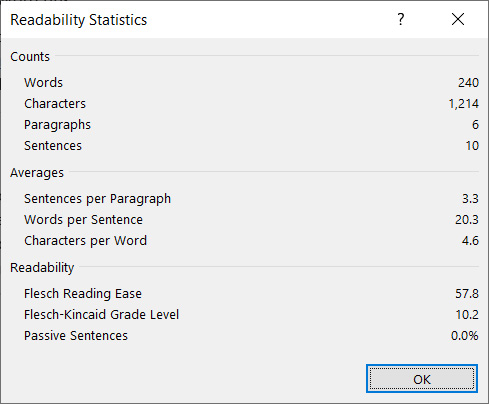
To activate this feature in Word you need to click File, then Options at the bottom of the menu. You then want to hit the Proofing tab on the left and tick the box next to Show readability statistics in the Spelling & Grammar section of the menu. Then, whenever you ask Word to run a spell check by hitting the Review tab and then selectingCheck Document, Word will show you the readability stats too.
The clipboard shortcuts
Copying, cutting, and pasting are very important features of Microsoft Word and pretty much any other program where the text is involved. Fortunately, Word has some handy keyboard shortcuts that make it very easy to copy and paste. To copy some text you simply need to hit CTRL + C when the text is highlighted; to cut text, you do the same but hit CTRL + X; and then to paste what you have on the clipboard you hit CTRL + V. This will save you a lot of time.
The search shortcut
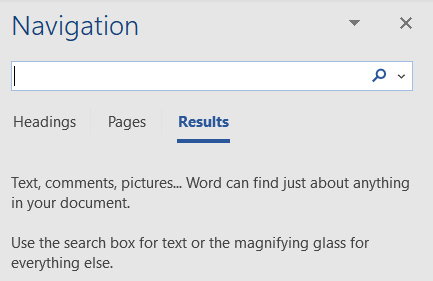
This one is useful for SEO editors or anybody dealing with large amounts of text in documents. If you need to search your document for a particular word or phrase, it can be a real pain scouring through all the written text in search of what you’re after. Instead, what you should do is hit CTRL + F, which will open up the Word search bar. Enter your word or term in there and Word will seek it out in the text and highlight every example it finds.
Patrick Devaney is a news reporter for Softonic, keeping readers up to date on everything affecting their favorite apps and programs. His beat includes social media apps and sites like Facebook, Instagram, Reddit, Twitter, YouTube, and Snapchat. Patrick also covers antivirus and security issues, web browsers, the full Google suite of apps and programs, and operating systems like Windows, iOS, and Android.
Latest from Patrick Devaney
You may also like
 News
NewsThe best game of The Lord of the Rings receives an expansion that adds 20 more hours of gameplay
Read more
 News
NewsNo Man's Sky receives an update that prepares you for Halloween
Read more
 News
NewsJeremy Strong is convinced that his Zuckerberg will be completely different from Jesse Eisenberg's
Read more
 News
NewsSeason 1 of Battlefield 6 is almost here and these are some of its new features
Read more
 News
NewsThe filming of the sequel to the horror movie that marked a generation could begin next year
Read more
 News
NewsIt's one of the best animated movies of the decade and they just announced its sequel
Read more