How To
How to prevent losing your work in Microsoft Word
- October 13, 2012
- Updated: July 2, 2025 at 8:43 AM
 Imagine this scenario: you’ve been slaving away all afternoon on an important document in Microsoft Word. Unexpectedly, the program crashes, or worse, you close out and forget to save one last time.
Imagine this scenario: you’ve been slaving away all afternoon on an important document in Microsoft Word. Unexpectedly, the program crashes, or worse, you close out and forget to save one last time.
Don’t panic. Microsoft Word actually backs up your work regularly to prevent losing your document. The auto-save interval is usually set to automatically save your work every 10 minutes. How much of your hard work would be lost in that time span though? My guess is it’d be more than you’d like.
Fortunately, there’s a simple way to tweak the auto-save settings in Word and set it to back up your documents more frequently.
Tweak your auto-save settings
This is a seriously simple process. Just click on the File button on the top of the Microsoft Word interface, then choose Options.
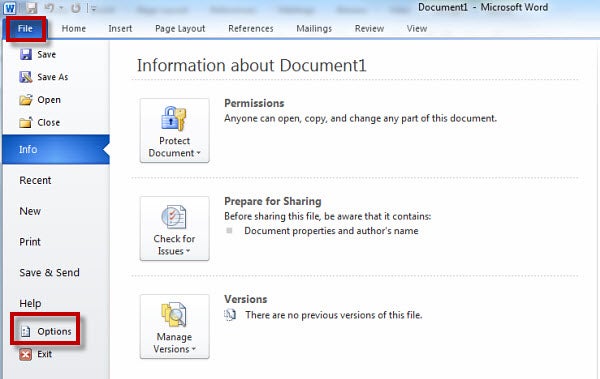
Click on the Save tab. Two lines down, you’ll see a “Save AutoRecover information every XX minutes” option with a drop down menu that lets you choose the number of minutes between auto-saves. Pick whatever time frame you think would be most beneficial to you, then click OK.
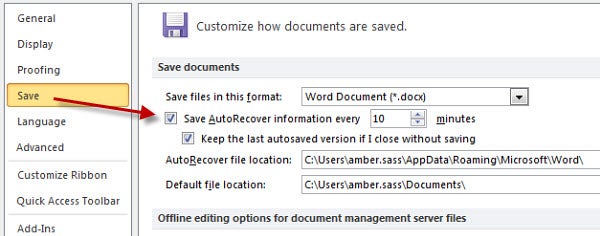
That’s really all you need to do to prevent losing your hard work.
Bonus tip: reverting to a previously saved version of the same document
The auto-save feature is good for ensuring timely and automatic saves of your documents but what if you deleted a document you realize you actually wanted to keep?
You can very easily revert to a previous version of your document with Microsoft Word 2010. As long as you don’t actually close the document you’re working on, Word will keep track of every version it auto-saves.
You can access these different versions from the File menu under the Info tab. At the very bottom of the center pane, you’ll see a Versions section. From there, you can open older auto-saved versions in one simple click.
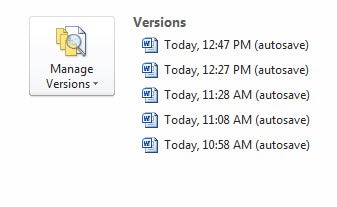 These two easy tips will save you considerable time and frustration when Word or your computer crashes. Have you ever lost an important Word document? What steps did you take to back it up?
These two easy tips will save you considerable time and frustration when Word or your computer crashes. Have you ever lost an important Word document? What steps did you take to back it up?
You may also like
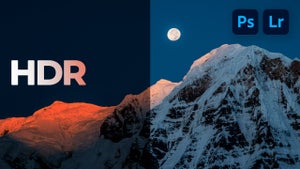 News
NewsMastering HDR Photography: Lightroom and Photoshop Together
Read more
 News
NewsStar Wars presents the third season of its most cutting-edge anthology series that keeps racking up awards
Read more
 News
NewsCall of Duty: Black Ops 7 is a failure on Steam even before its release, based on its placement on the wishlist
Read more
 News
NewsStar Wars: Vision clashes with fans' expectations in its third season
Read more
 News
NewsEA is in trouble: its own employees openly disdain the company's new AI-focused approach
Read more
 News
NewsWicked receives an enthusiastic reception from critics before its premiere
Read more