The best way to manage any kind of complex task or procedure is to create a list. Microsoft Word lists are in use by people from all walks of life, from housewives or husbands out shopping to NASA astronauts and teams in charge of operational control and launch procedures. No matter what you need to do, as long as you’re working from a list, you’re not likely to leave out any important steps, ingredients, or procedures.
With the importance of lists in mind, let’s delve into how to manage lists in Microsoft Word.
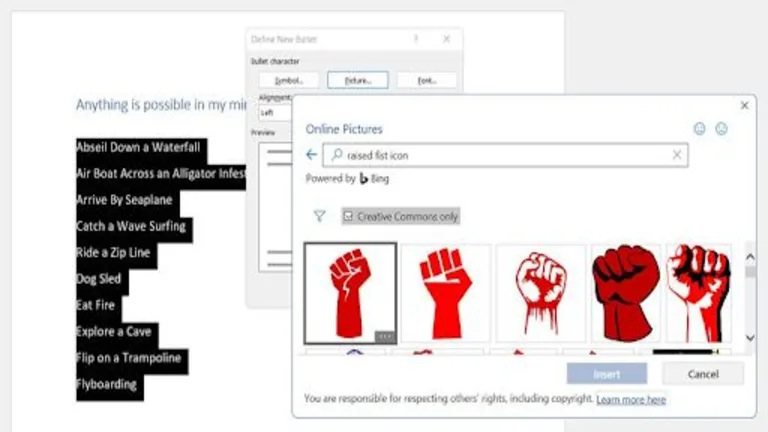
Create a List in Microsoft Word
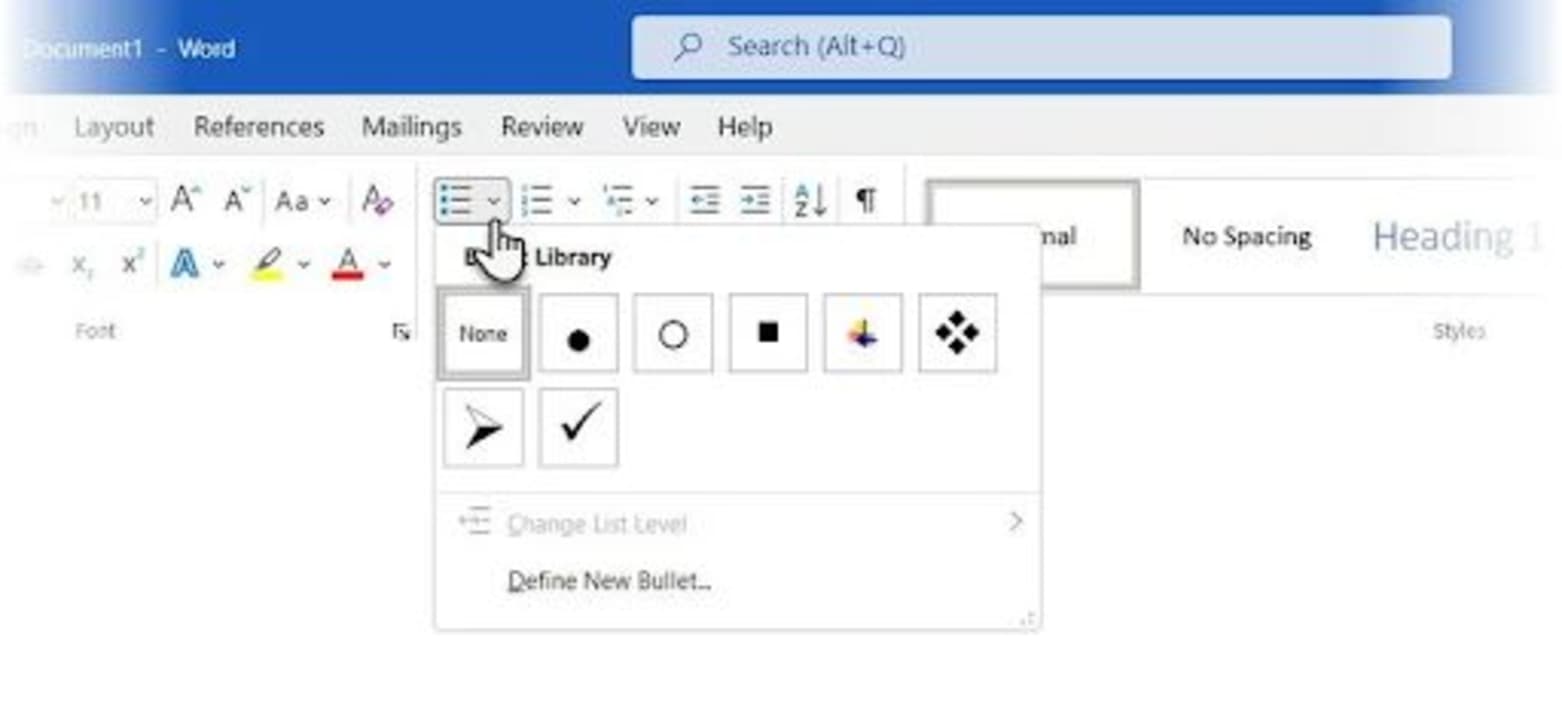
The first step to learning how to manage a list within Microsoft Word is to create a list to manage. Word is relatively easy to master, especially when it comes to lists. All of the tools you’ll need while working with your list are located in the top-most ribbon, in the paragraph feature group.
Lists can be either numbered or defined by bullets. You’ll find both of these options in the paragraph feature group, and using them is as easy as clicking on your desired list arrangement scheme.
Microsoft can also, however, detect when you are trying to create a list based on certain keyboard interactions. For instance, If you type a number, for instance, 1, followed by a period, a space, and the Enter key, Word will automatically convert your subsequent text into a numbered list.
Hitting the Enter key again after you’ve finished typing the first item’s content will add additional numbered items in ascending order. If you start a line with an asterisk followed by a space, Word will intelligently create a bullet point. Hitting the Enter key with add more bullets below the initial entry.
This feature is helpful, but typing a number or an asterisk doesn’t always mean you want a list. Therefore, if you find this feature annoying, you can disable the option by heading to File > Options > Proofing > AutoCorrect Options > AutoFormat as you Type, and deselecting the autoformat option.
If you create a numbered list but decide that a bullet list would better suit your needs or vice versa, you can switch the formatting around by clicking on the desired configuration in the paragraph feature group.
Create a List with Just your Keyboard
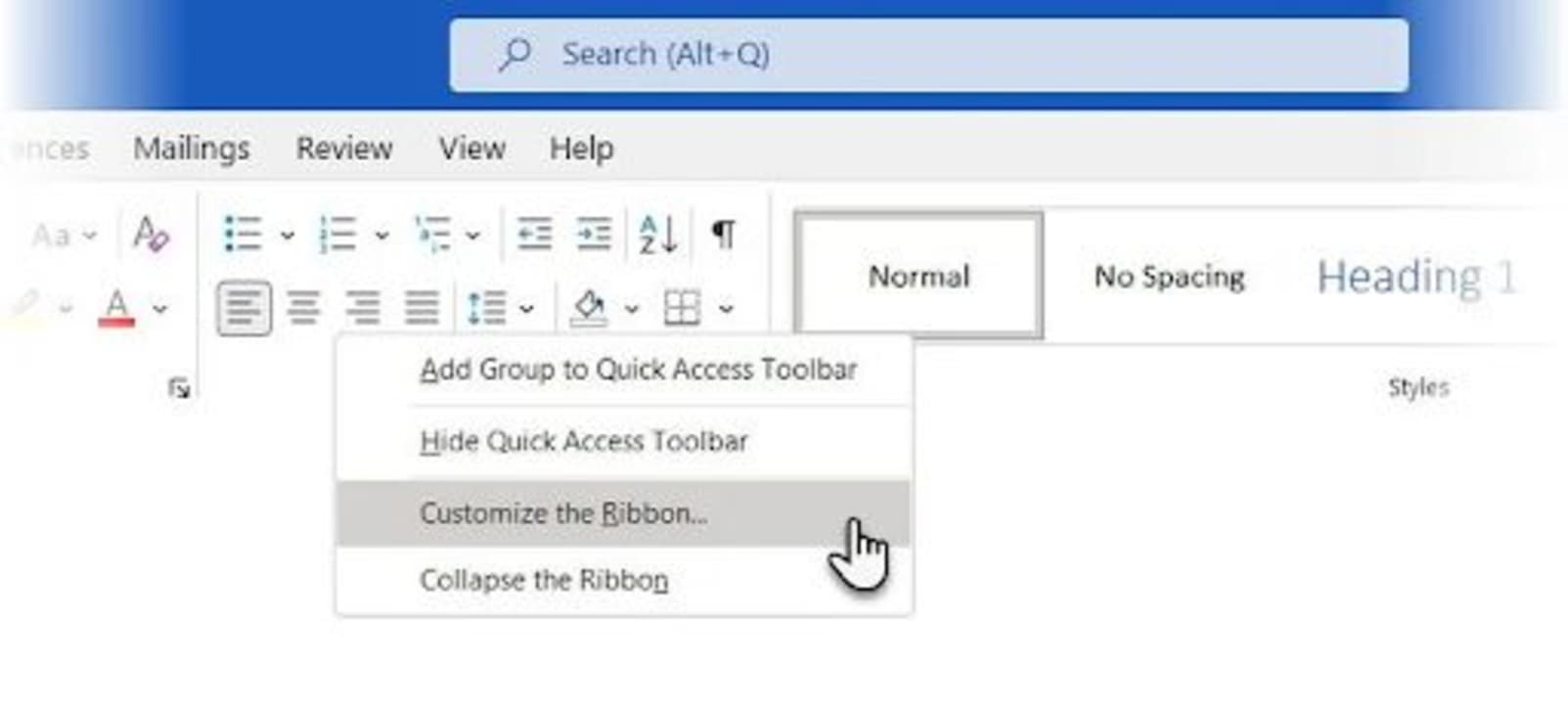
This isn’t so much a step as it is a different way to achieve the same goal. Microsoft Word has a number of built-in shortcuts that limit the need for mouse or cursor interactions. Speaking as someone who spends the bulk of his day typing, it’s far easier when you don’t have to switch input methods while working on a project.
All you need to do to apply the default bullet list configuration to your text is to hit Ctrl+Shift+L on your keyboard. You can then also press Ctrl+Shift+N to remove bullets again.
Microsoft Word also gives you the ability to customize keyboard shortcuts to make life even easier for yourself. All you need to do to achieve this is:
- Right-click anywhere on the top-most ribbon and then select Customize the Ribbon for the context menu that pops up. Alternatively, you can head to File > Options > Customize Ribbon.
- Next, click on Customize to display the list of functions and keyboard shortcuts.
- Then, select All Commands to display the relevant commands within the Categories list, and scroll down to find the command you’re looking for. In this case, we’re looking for FormatNumberDefault.
- Now, you want to place your cursor in the box that reads Press new shortcut key and then enter a shortcut to use for the function in question. We’re using Alt+N because it currently isn’t associated with a command. Hit Assign.
All you need to do now is click OK to save your shortcut and exit the dialogue box. You can now test your shortcut out. If we press Alt+N, we can easily create a new numbered list.
Bonus Tutorial: How to Replace a Bullet with a Picture in Microsoft Word
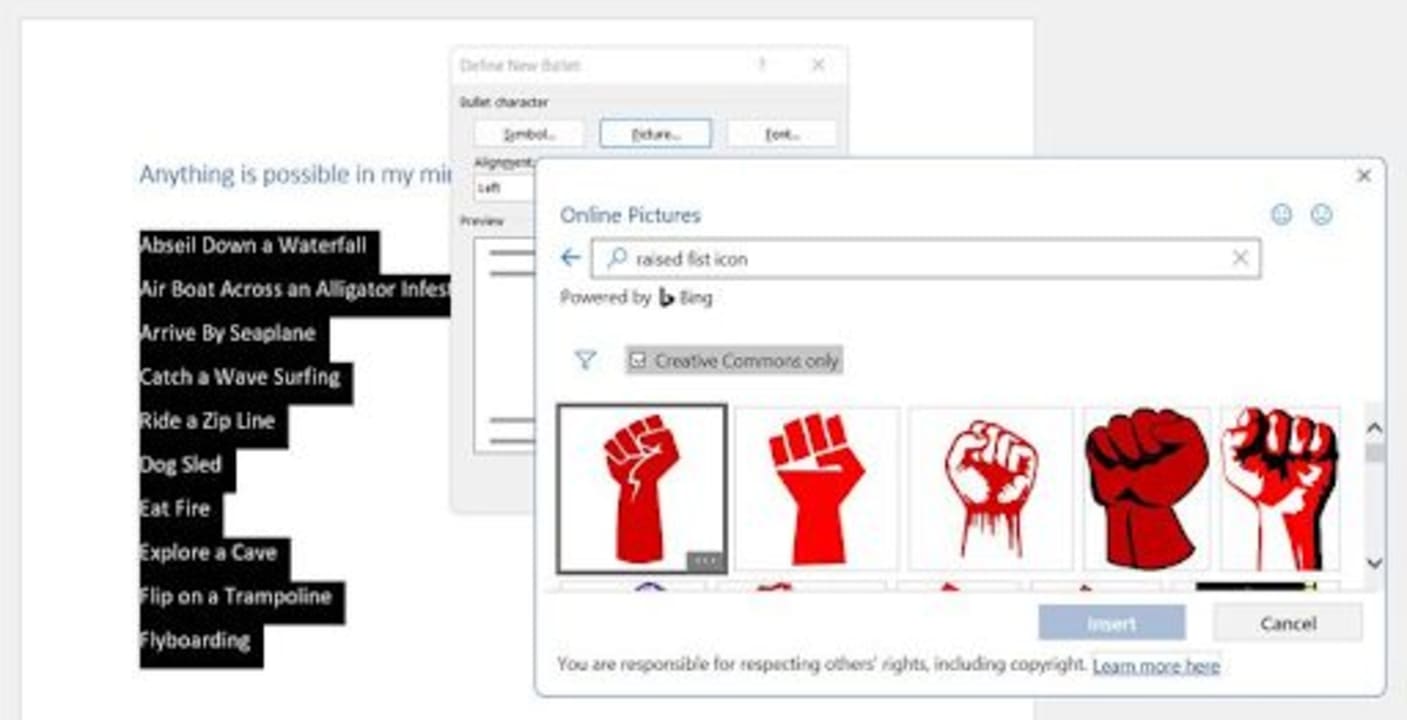
Yes, this is a quirky choice if you’re working with professional documents, but sometimes a picture is worth a thousand bullets.
- Type out your list and then hit Ctrl+A to select the entire text. If you don’t want the entire text to be turned into a bulleted list, only select that which you want to listify.
- Head to your Home tab on the top-most banner and then navigate to the paragraph feature group. Click the button that denotes a bulleted list and then select Define New Bullet from the drop-down menu.
- When prompted to define a new bullet, select Picture.
- You’ll now be prompted to select a picture to use as your default bullet. You can either search your local storage for an applicable picture or simply use the Bing image search plugin.
Once you’ve found the image of your dreams, hit Insert. The preview window should now display your new image.
Organized list, organized life, organized Microsoft Word
The best way to become more productive is to make an effort to transition into a more organized headspace and ensure that your environment matches that choice. Lists are an incredible way to stay on top of things.
There’s a reason why we use lists in our how-to guides instead of literal hours’ worth of unending paragraphs; Your mind is more likely to absorb information in a short, concise, well-organized list than in a long-winded paragraph. You have every reason to use lists more often now that you know how.
We have other tips on how to use Microsoft Word to be more productive, so be sure to check them out.

