How To
Save Time and Hassle: How to Remove a Section Break in Microsoft Word in 3 Fast Steps
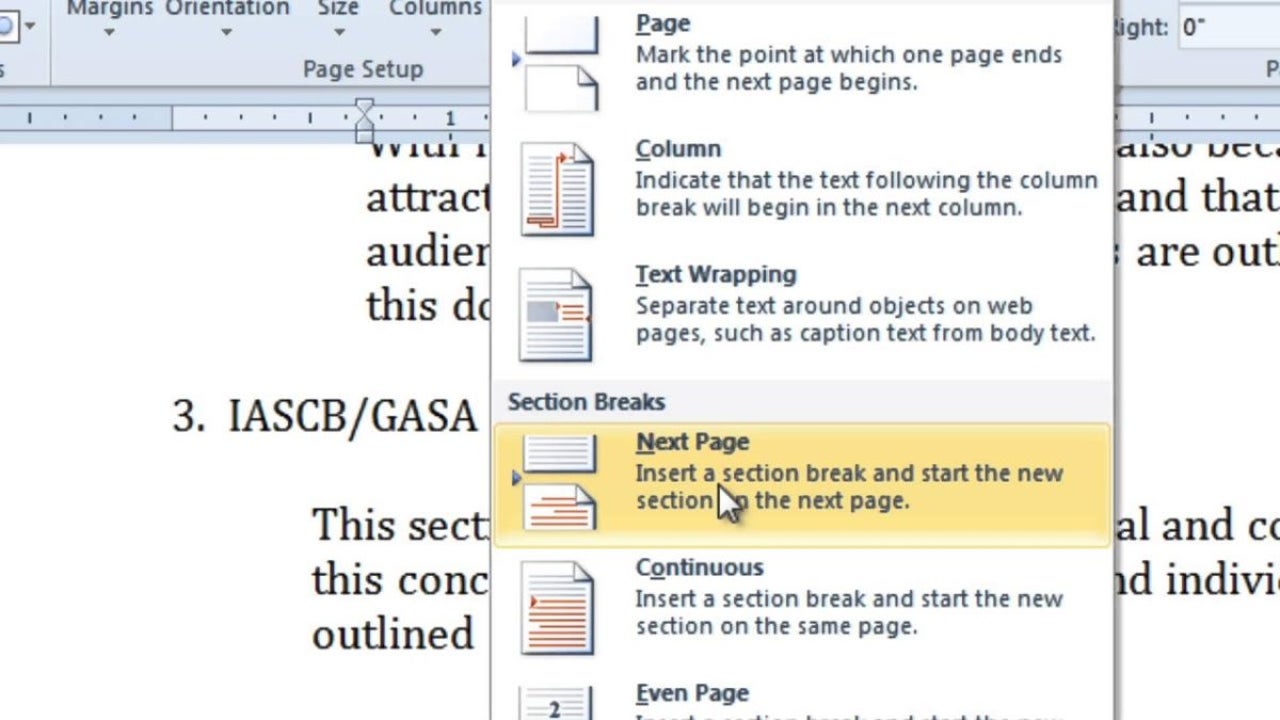
- April 22, 2021
- Updated: July 2, 2025 at 4:08 AM
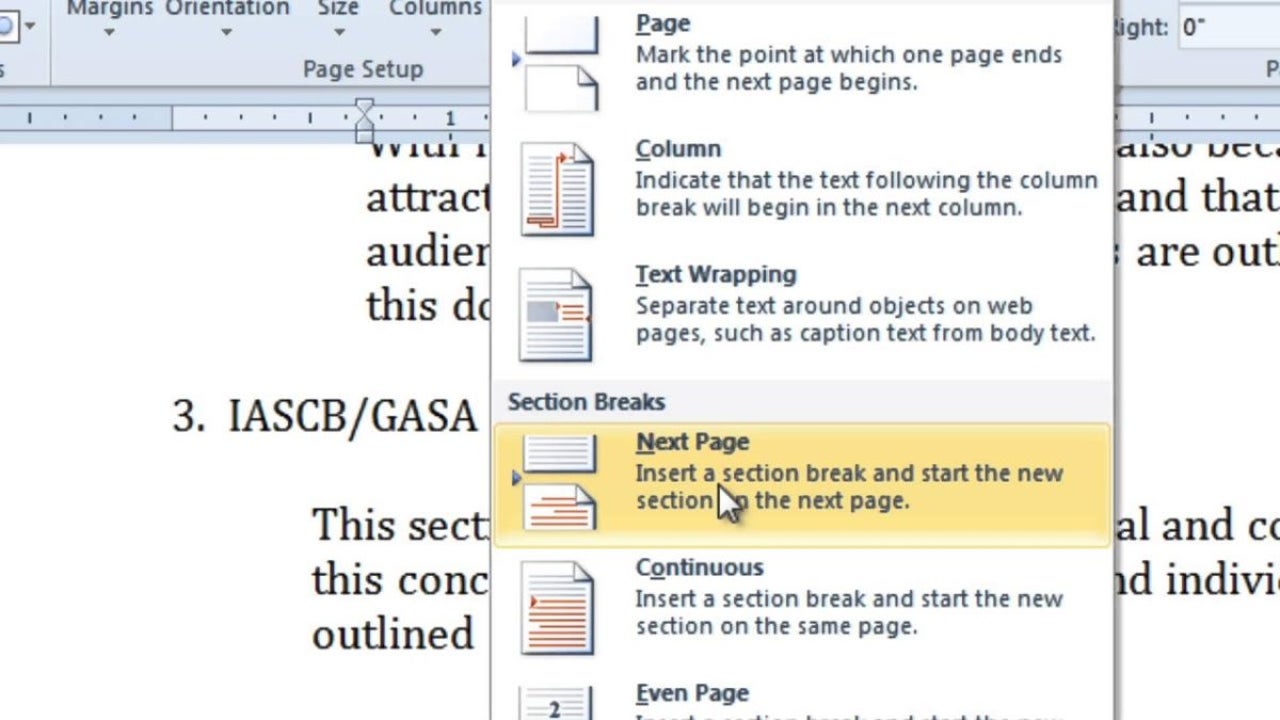
Microsoft Word has this excellent Office document feature whereby you can add section breaks to separate areas for different formatting. However, there may come a time when you may want to remove the section break, especially if you want to tie the content together on a menu. You can either do so individually or delete an entire group. We’ve found both to be extremely handy.
How to Remove a Section Break in Microsoft Word
There are different types of section breaks available in Microsoft Word, but you can remove all of them using the same process. They’re hidden by default, so you’ll need to reveal them first before you can delete them. Here’s the entire process you can follow.
Step 1: Show section break
Firstly, let’s make those section breaks appear like magic before your eyes. Click on the Home tab before heading to the formatting icon by the Paragraph area. Once you select it, you’ll be able to see all the different paragraph markings.
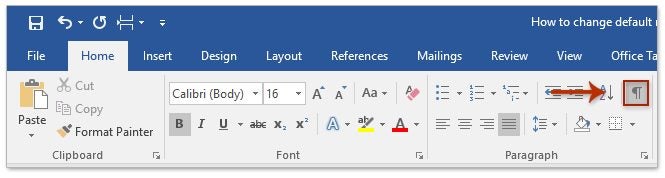
Step 2: Delete section break
Now, place your cursor just before the insertion point for the section break. When you press the delete button, it should disappear. You might need to press it more than once for it to take effect. The formatting of the one section will now replicate that of the other.
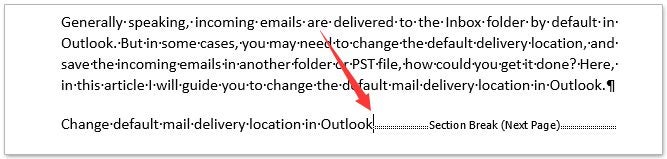
Step 3: Mass delete section breaks
If you want to remove more than one section break in Microsoft Word, you’ll need to take a different approach. Select the entire area that needs to be changed. You can then head to the Breaks section in the menu, and select “Remove Section Break”.
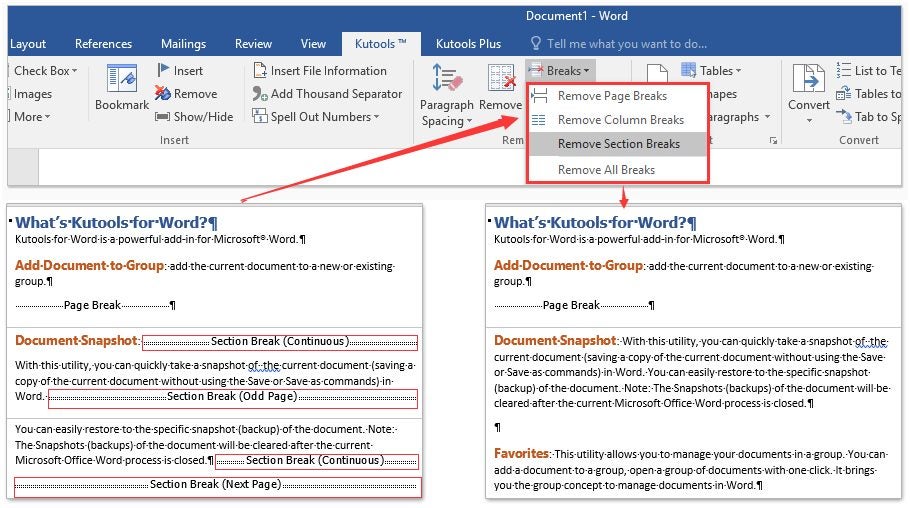
It’s time to take a break…away
Now that you know how easy it is to remove a section break in Microsoft Word, you can start making the changes you need to get everything just the way you want it. It’s extremely effective if you’re working on a paperback or ebook novel, or working through company reports, as a few examples.
Latest from Shaun M Jooste
You may also like
 News
NewsHe won the award for best anime of the year and now he returns with a second season
Read more
 News
NewsNo other horror movie captured the fear during COVID better, but almost everyone ignored it
Read more
 Article
ArticleThe most mysterious horror movie of the year brings together the most underrated actress in Hollywood with the boldest director
Read more
 News
News40% of ransomware problems end in physical threats to executives
Read more
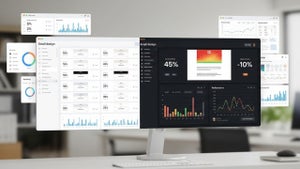 News
News"If they have done it, we will too" is not a good marketing strategy. Really!
Read more
 News
NewsHideo Kojima is tired of all video games being the same
Read more